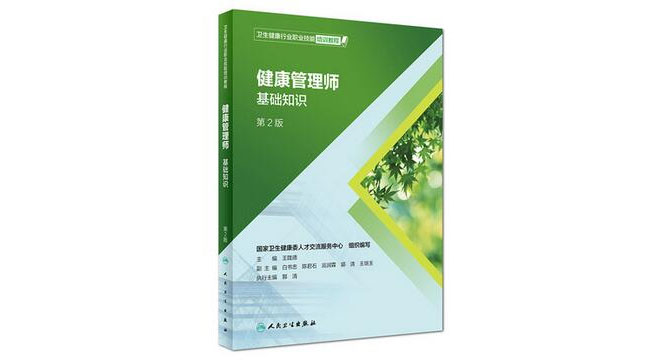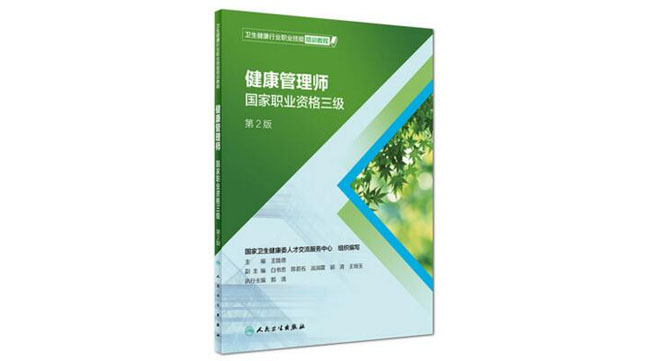小贴士:很多学员对远程在线考试感到陌生,觉得设备要求很高,操作难度高。其实很简单,只需一台电脑(带摄像、麦克风、喇叭,注:由于禁止使用耳机耳麦设备,学学网小编建议考生使用笔记本电脑,具备以上功能)和一个智能手机(或平板电脑)即可。
另外,学员可能会觉得远程在线考试是不是就可以作弊视同开卷啦?答案是,别多想!有在线监考和录像的,想要顺利通过考试还是要认真复习的哦!在线考试操作详细步骤如下:
2022年福建省全省健康管理师职业技能等级统一认定(11月26-27日批次)远程在线考试考生操作指南
本次认定为远程在线考试形式,考生需自行准备符合要求的考试设备、监控设备和考试场所,根据福建省职业技能等级统一认定的管理要求,认定全程需同时开启两路在线视频监控,以满足远程在线监考的必需,以下就如何下载安装易考客户端、在线考试操作流程以及如何搭建第二视角鹰眼监控等具体操作进行说明,请考生务必认真阅读并按要求准备。一、考试环境软硬件要求
1.考生须自行准备符合以下要求的考试环境:
2.在线考试,考生须在安静、光线充足、独立的空间独自参加考试,不得在公共场所(如公共教室、图书馆、咖啡馆、办公室、网吧等)进行考试,考试全过程严格禁止无关人员出入考试场所,考试场所应有稳定的网络条件,支持考试设备和监控设备同时联网。
二、用于在线考试的设备
用于在线考试的电脑
1.安装易考客户端需要带正常上网功能的电脑,电脑操作系统要求为 Win7、Win10、Win11 或 Mac OS 10.15.7及以上;最低配置要求:CPU:双核;内存:4G;安装客户端硬盘空间>2G;
2.考试用电脑具备可正常工作的摄像设备(内置或外置摄像头均可);可正常使用的音频输入(麦克)和音频输出(扬声器)功能,且电脑处于非静音状态,禁止使用耳机耳麦设备,建议外放音响;
3.考试期间将全程使用摄像头,需确保电脑摄像头开启,无遮挡;
4.如使用笔记本电脑请保持电量充足,建议全程使用外接电源;
5.进入考试系统前关闭电脑上与考试无关网页和软件,包括各类通讯软件以及音视频播放。考生务必仔细清理考试设备,彻底关闭尤其是具有投屏功能的软件、直播功能的软件(如乐播)、远程协作工具(如向日葵、Teamview)、网络代理程序及VPN程序等。
6.考试全程不可以使用触屏设备,必须使用键盘输入;
请注意:易考客户端不支持安装在平板电脑或移动设备上。
三、用作鹰眼第二视角监控的设备
(一)用于鹰眼监控的设备
1.带正常上网功能的智能手机或平板设备,必须带有可正常工作的摄像头(推荐安卓手机);
2.监控设备推荐使用的浏览器要求如下:
| 设备 | 智能手机/平板设备 | ||
| 操作系统 | iOS | Android | 鸿蒙 |
| 系统版本 | iOS13+ | Android10+ | HarmonyOS 2+ |
| 浏览器 | Safari | Edge、Chrome、华为花瓣 | 华为花瓣、Edge |
| 摄像头 | 有 | 有 | 有 |
(二)特别重要提醒
1.考生须使用推荐的浏览器登录监控;如考生自行选用其他浏览器导致监控效果不佳,由考生自行承担后果;
2.手机或平板支架:将智能手机或平板设备固定摆放,便于按监控视角要求调整到合适的位置和高度;
3.为确保监考用设备电量充足,需全程使用外接电源;
4.手机开启第二视角鹰眼监控前应关掉与考试无关应用的提醒功能,避免来电、微信、或其他应用打断监控过程;(如果第二视角鹰眼监控被打断或者网络卡死,可以使用 4G 流量,重新扫码登录)。
四、考试场所网络条件要求
(一)网络条件
1.考试场所应有稳定的网络条件,支持考试设备和监控设备同时联网;
2.建议使用带宽50Mbps或以上的独立光纤网络;
3.建议考生准备4G网络作为备用网络,并事先做好调试,以便出现网络故障时能迅速切换备用网络继续考试;(一场2小时左右的考试,预计使用3GB的流量)。
请注意,如考试期间发生网络故障,考试系统会提醒考生。
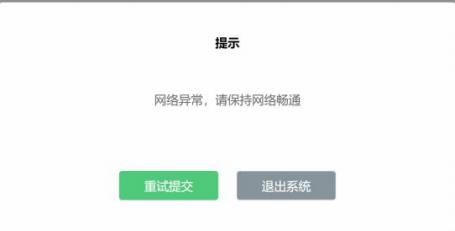
(二)注意事项
考试期间如发生网络故障,考试系统会即时提醒考生,请考生在看到异常提示后迅速修复网络故障或切换到备用网络,故障解决后,考生可重新进入考试继续作答,网络故障发生之前的作答结果会自动保存;
但是由于考试设备或网络故障导致考试时间的损失或无法完成考试的,将不会获得补时或补考的机会。
五、易考客户端下载、安装和调试
(一)易考客户端下载安装
1.下载和安装
考生根据考试通知,使用在线考试设备下载客户端。请考生根据自己考试设备的操作系统类型下载对应的客户端安装包(Windows 版或Mac 版),下载界面如下图1所示。
考试期间如发生网络故障,考试系统会即时提醒考生,请考生在看到异常提示后迅速修复网络故障或切换到备用网络,故障解决后,考生可重新进入考试继续作答,网络故障发生之前的作答结果会自动保存;
但是由于考试设备或网络故障导致考试时间的损失或无法完成考试的,将不会获得补时或补考的机会。
五、易考客户端下载、安装和调试
(一)易考客户端下载安装
1.下载和安装
考生根据考试通知,使用在线考试设备下载客户端。请考生根据自己考试设备的操作系统类型下载对应的客户端安装包(Windows 版或Mac 版),下载界面如下图1所示。
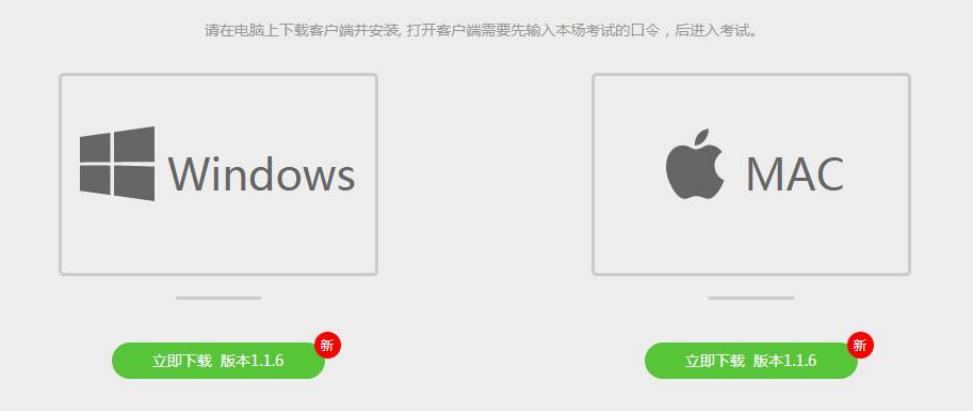
(图1)
客户端安装包下载完成后,以 Windows 考试设备为例,使用解压缩软件解压缩后,双击安装包(安装包将根据系统更新随时升级)即可安装易考客户端(请考生确保考前安装最新版易考客户端)。
点击“下一步”,须使用默认路径安装客户端。安装完成后,桌面上将会显示“eztest”图标,如下图2所示。
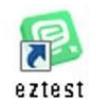
(图2)
(二)调试摄像头和麦克风1.双击运行“eztest”程序,在客户端登录界面输入考试对应的口令,(如下图三所示)。
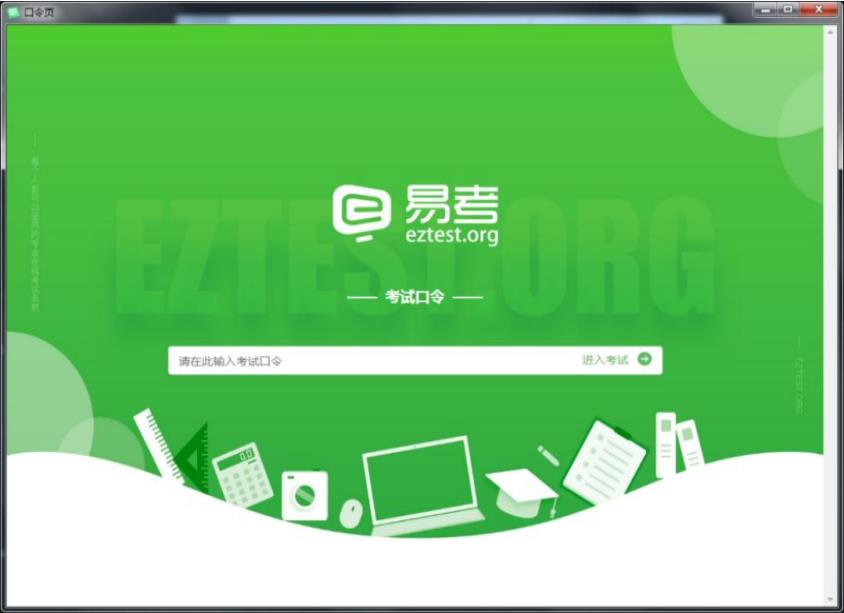
(图3)
2.点击“调试设备”测试本机摄像头是否可用。如考生能清晰地看到摄像头图像,说明摄像头调用正常。考试要求同时开启音频、视频监控,需同时调试摄像头、麦克风与扬声器,禁止佩戴耳机耳麦设备。测试设备正常可用后,即可登录考试(如下图4、图5所示)。
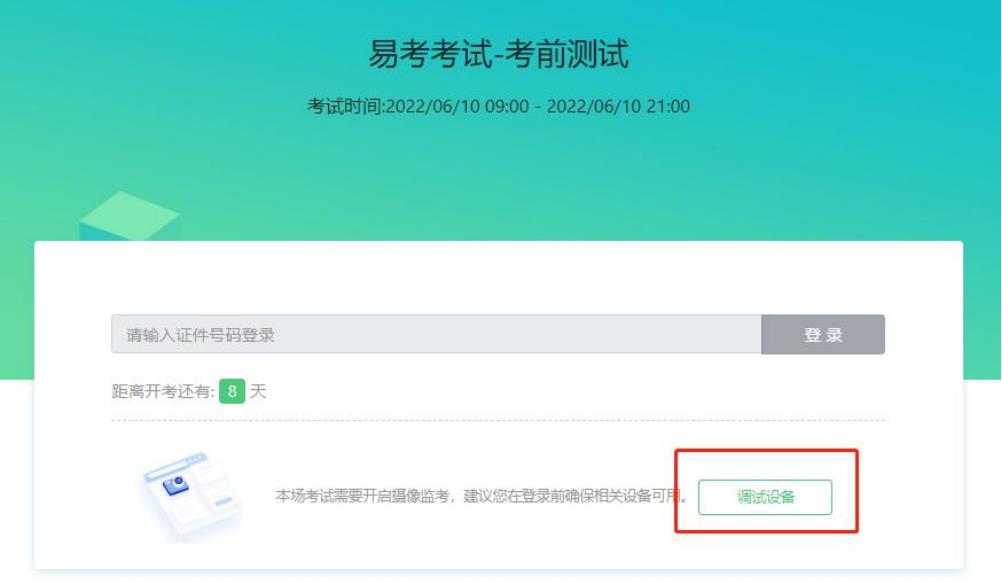
(图4)
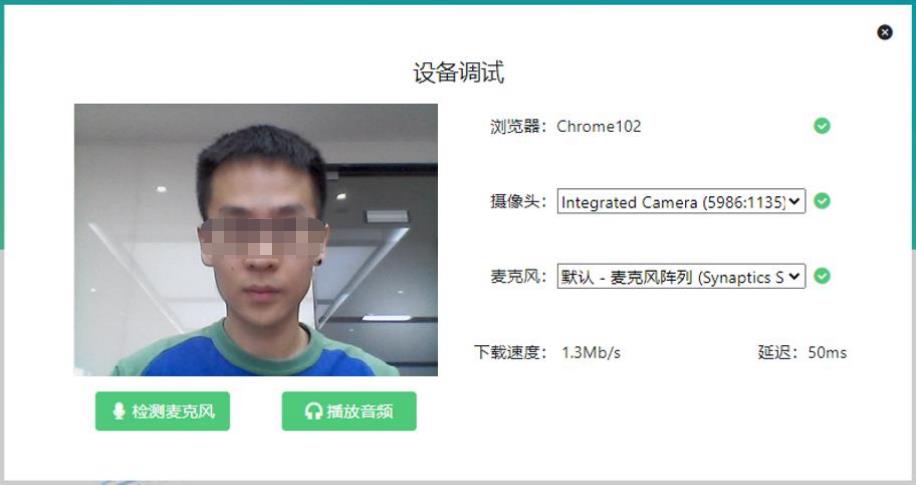
(图5)
六、在线考试流程(一)客户端登录
1.双击运行“eztest”程序,在易考客户端界面输入考试对应的口令。
特别提醒:正式考试与设备调试的口令不同,请考生注意查看考试短信通知。
2.根据考试通知,在允许登录的时间段内,输入准考证号(证件号码作为准考证号使用)登录(如下图6所示)。
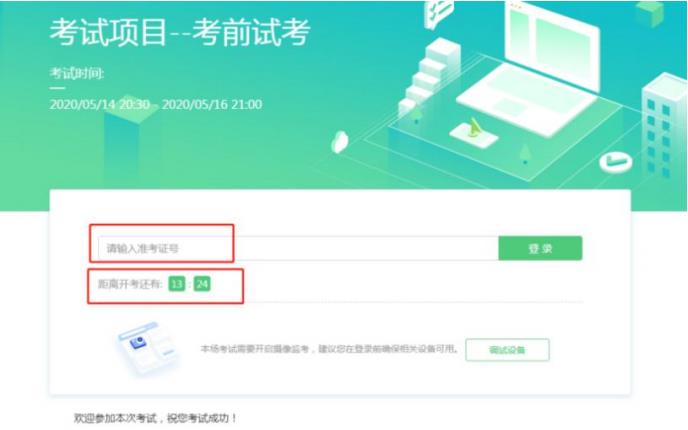
(图6)
注:若未到允许登录时间,则界面上会提示考生当前距离开考时间还有多久。(二)信息确认及拍照
1.完成登录后,考生确认自己的基本信息和报名照片(根据实际考试基本信息为准,下图仅为样图),点击确定按钮继续(如下图7所示)。请注意:在进入考试之前,考生可点击《隐私政策》链接查看详细内容,确认接受《隐私政策》后可继续进入下一步。
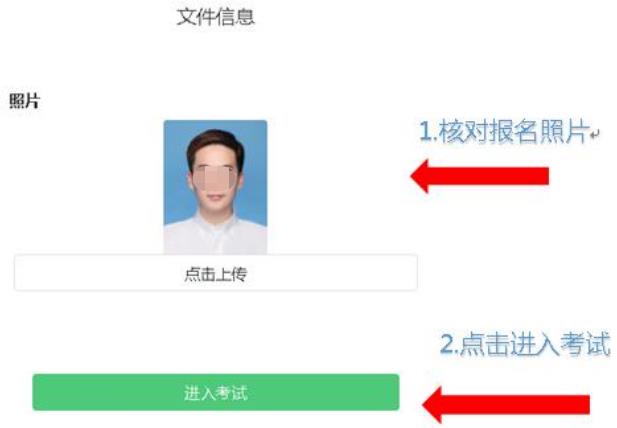
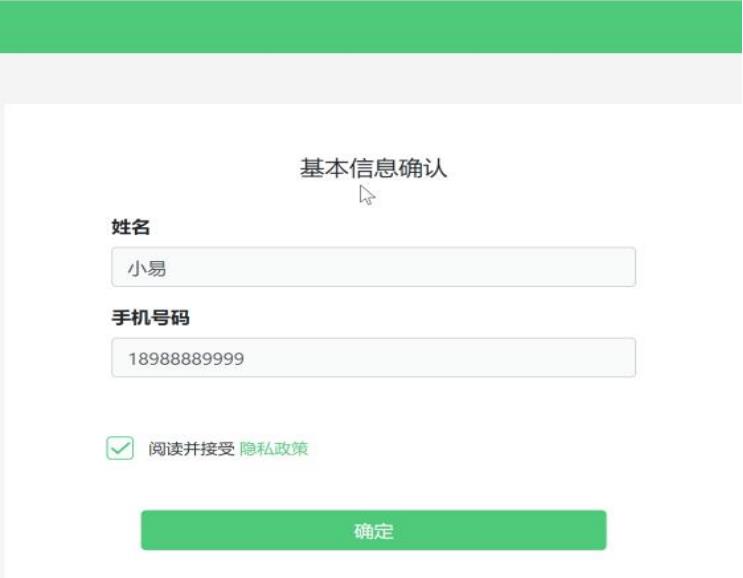
(图7)
2.核对报名照后,点击“进入考试”按钮(如下图8所示);考生须仔细阅读考试诚信承诺书,确认知悉并遵守后点击“我同意”进入下一个环节。
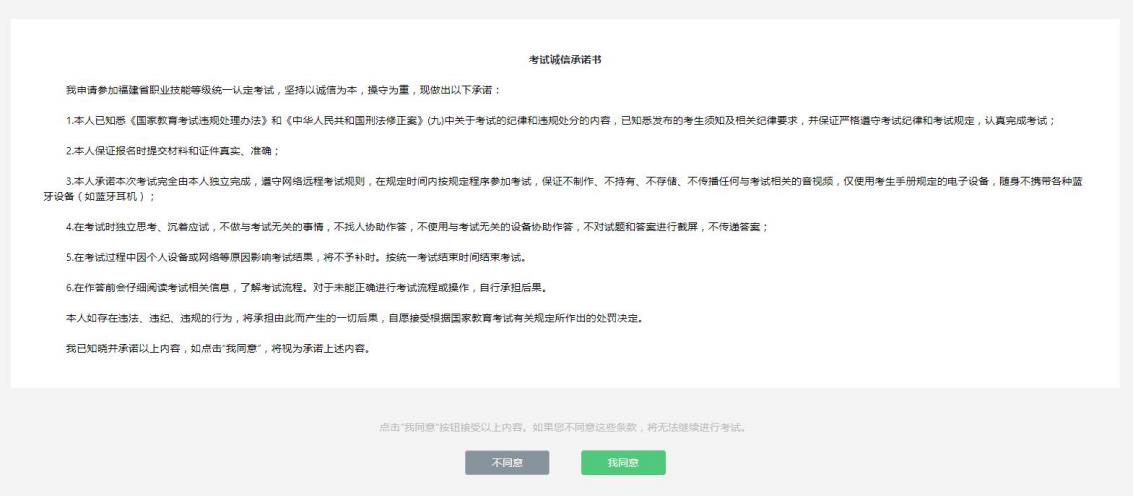
(图8)
3.进入后,系统会提示考生拍摄个人正面照,务必确保拍照时光线充足、图像清晰。照片应包括考生完整的面部(需露出额头和耳朵)和肩部(如下图9所示)。
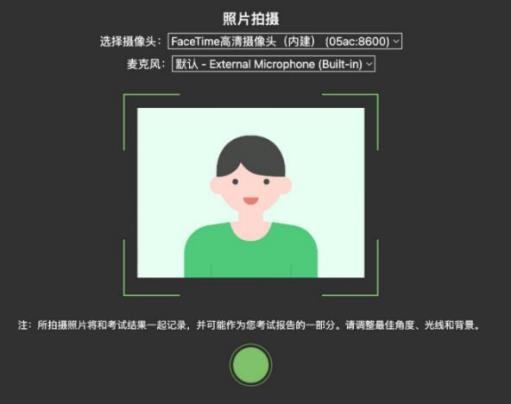
(图9)
(三)开启鹰眼监控1.完成登录拍照后,电脑端将显示开启鹰眼监控的指示页(如下图10所示),请根据界面中的说明布置鹰眼监控。手机端完成扫描并进入第二视角监控后,在电脑端确认,即可进入考试界面。
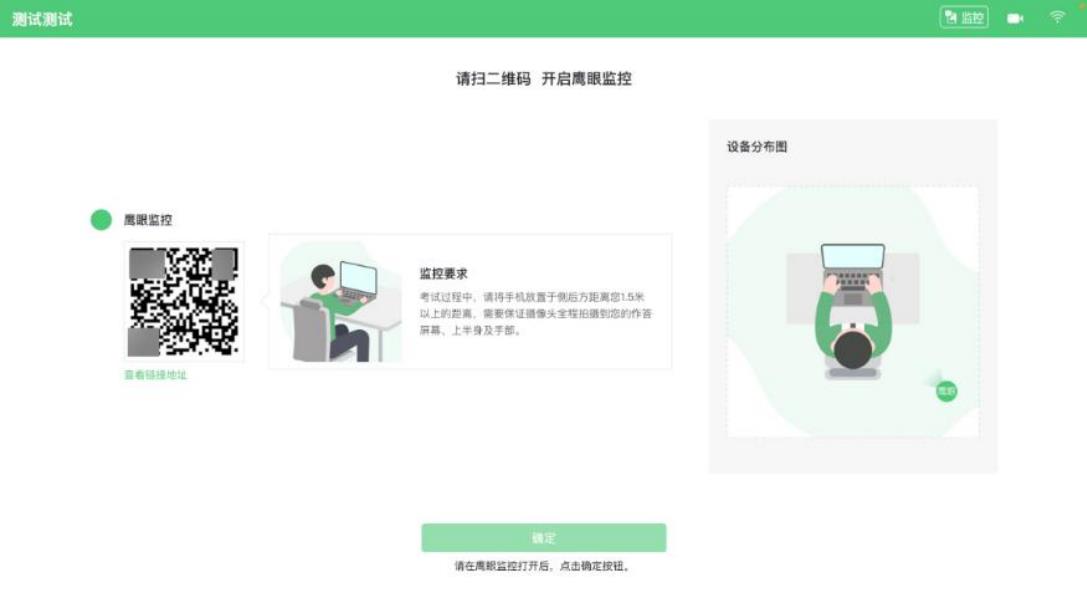
(图10)鹰眼登录
第一步:使用鹰眼监控设备(智能手机或平板设备)扫描界面左侧的二维码;第二步,在鹰眼监控设备中阅读监控要求,并开启监控;
第三步,将鹰眼监控设备按要求摆放;
第四步,在电脑端点击确认后,完成监控设备的布置。请注意:推荐的扫描方式为:
· ios 设备请使用相机对准二维码,并按设备提示点击网页地址使用默认的 safari 浏览器打开;
· Android 设备可打开推荐浏览器(如华为花瓣浏览器),扫描鹰眼二维码;
· Android 设备也可以使用微信的扫一扫功能,扫描鹰眼二维码。
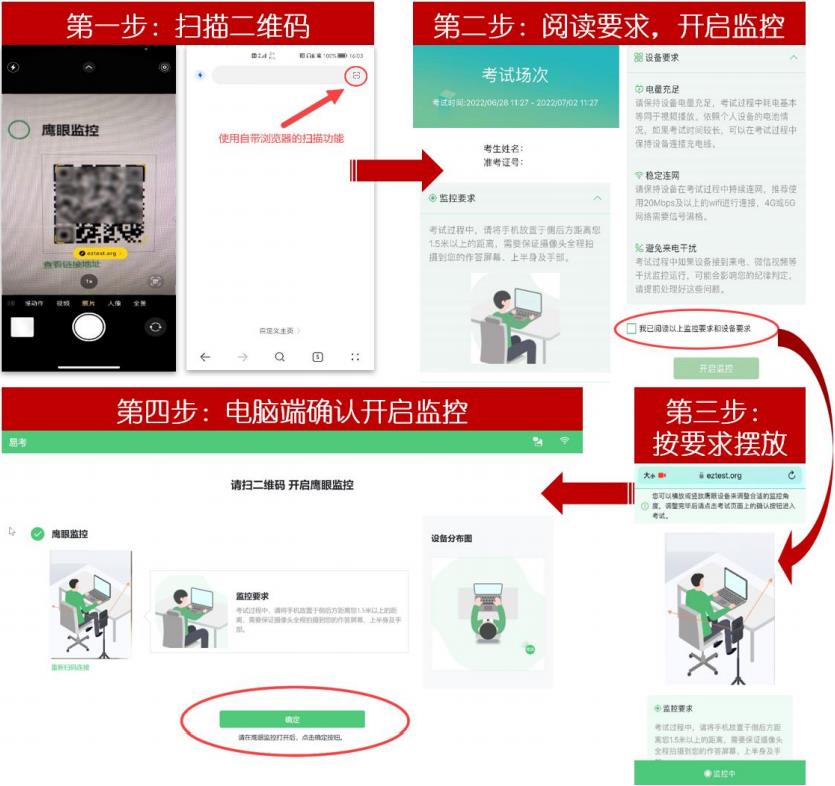
(图11)开启鹰眼步骤图
请注意:本文档中的二维码及监考要求信息仅做展示,请参照正式考试界面七、答题及交卷
(一)答题
1.点击开始考试,进入考试界面(如下图 12 所示)。
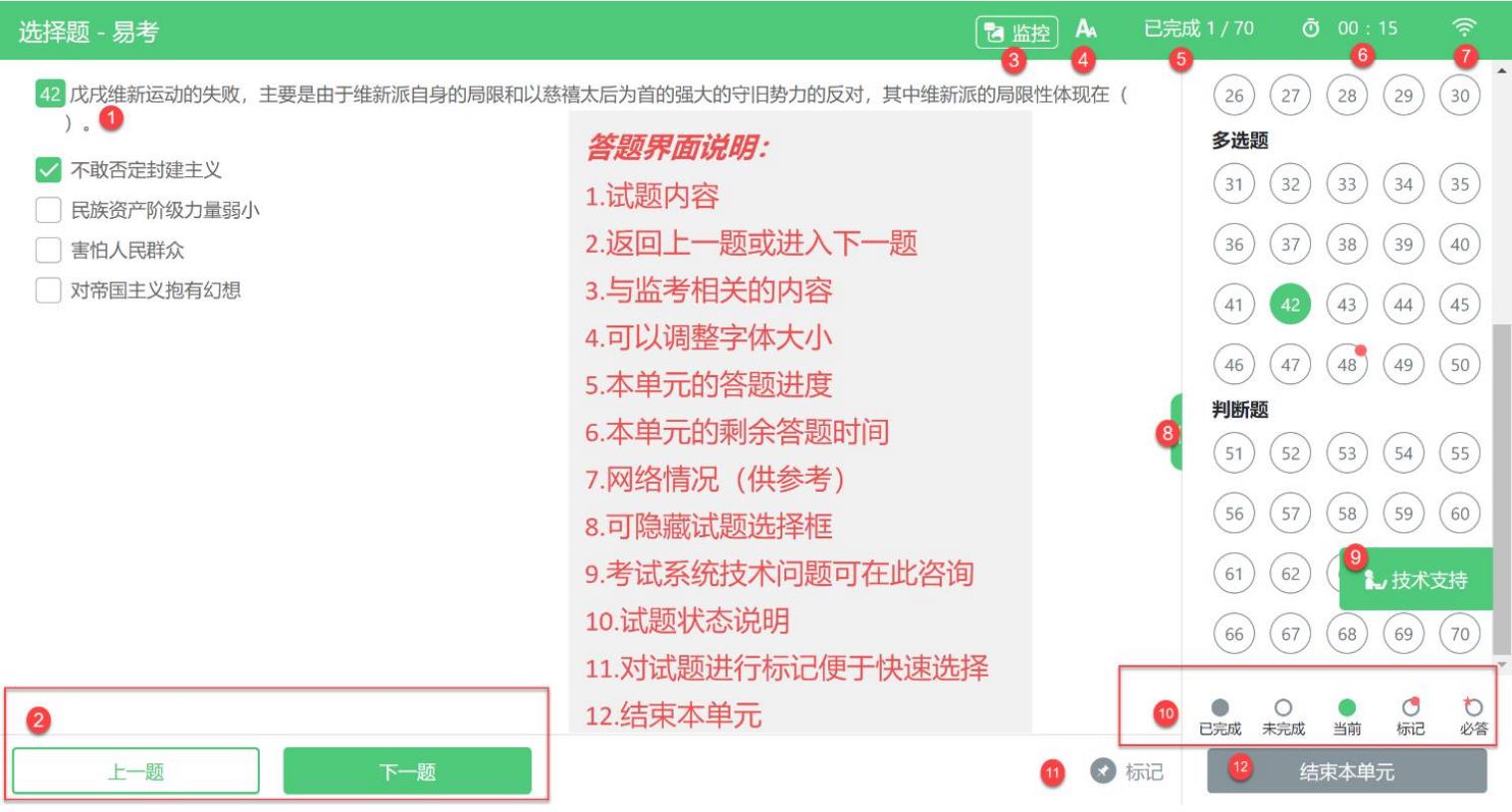
(图12)
请注意:本文档内容仅介绍考试界面,详细的答题单元说明等,请参照正式考试界面。
2.若考试包含多个单元,需先结束当前单元后进入下一单元的答题(如下图13所示)(注意:结束单元后不可再返回修改答案,考生必须确认已经完成本单元答题后再结束当前单元)。
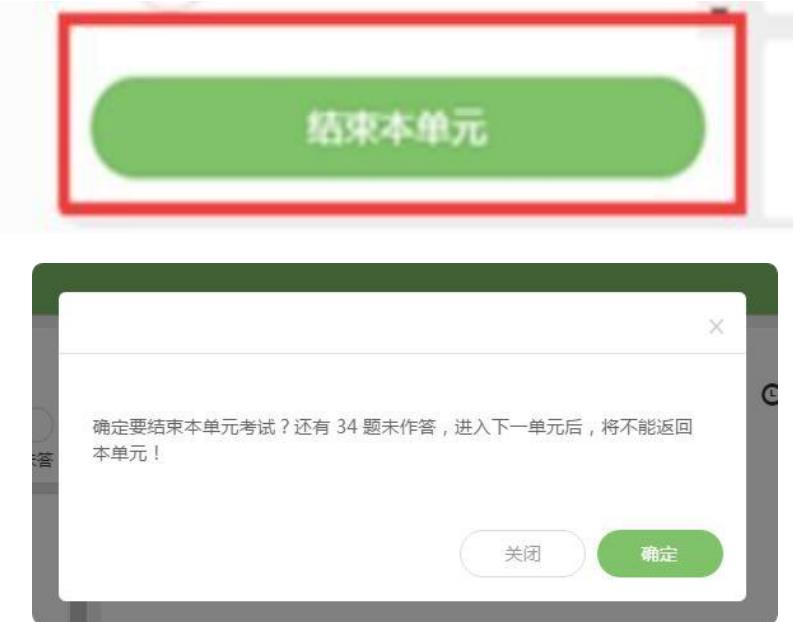
(图13)
3.答题结束后,考生可以点击界面右下角的“结束考试”按钮交卷。(如下图14所示)。
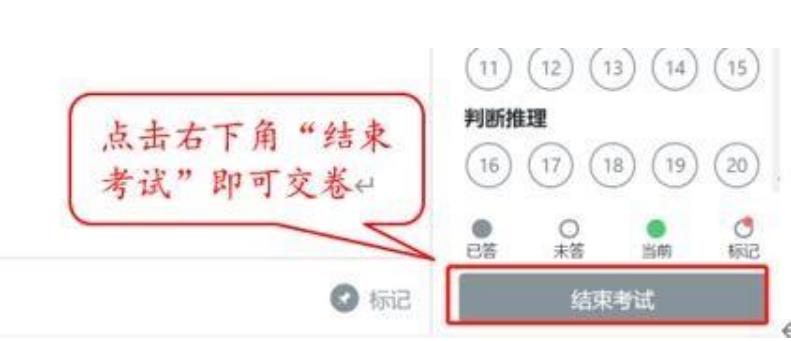
(图14)
4.在考试过程中如遇到设备或操作等技术问题,可点击“技术支持”获取帮助(如下图15所示)。
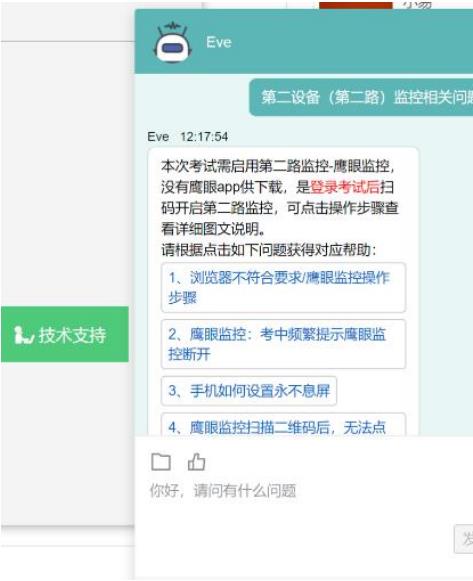
(图15)
特别提醒:技术支持仅解答考试系统相关的问题;严禁向技术支持透露或咨询与考试内容有关的问题。关于考试资格、考试成绩、合格线等非考试系统问题,考生可另行咨询考试主办方。
5.考试过程中,考试系统答题界面右上角倒计时作为考试计时工具。但是,当考试过程受到断电、设备故障等异常情况影响,考试系统因有断点续考功能,系动倒计时将不会扣除中间延误时间,在考试结束时仍然会显示有剩余时间。故请考生自行准备非智能手表查询时间,避免因考试中间异常延误后,错看系统倒计时延误作答。
八、考生视频监控布置
本场考试将使用双视角监控方案,(正面主视角+第二视角鹰眼监控)相结合的在线监控方式,考生应配合进行监控环境的布置以满足监控要求。
(一)主视角监控注意事项
1.主视角摄像头在考试期间须全程开启,无遮挡,注意现场光线,避免背光、光线过强等情况影响监控质量;
2.主视角摄像头须保持正面面对考生,距离考生 50CM 左右,考生完整的头部、肩部须处在监控范围内,并露出双耳,确保正面影像清晰可见;
3.请注意考试设备须电量充足,建议全程使用外接电源;
4.进入考试系统前应关闭电脑上与考试无关网页和软件,包括安全卫士、电脑管家、各类通讯软件、音视频播放、直播软件及辅助上网工具(网络代理)等,以免由于网络冲突无法进入考试或被动弹窗导致被判定为违规。
(二)第二视角鹰眼监控要求
1.鹰眼监控设备应放置在考生侧后方、距离 1.5 米-2 米处的稳定位置,须拍摄到考生写字台桌面、考生双手的动作以及电脑屏幕的状态,须确保考试电脑屏幕、键盘、全身(注意手和键盘不要被身体遮挡)和桌面可见,且写字台桌面除考试必需用具外需保持干净整洁;
2.请将智能手机或平板设备固定摆放,建议使用手机支架,便于按要求调整到合适的位置和高度;
3.确保鹰眼监控设备电量充足,建议全程使用外接电源,以免由于断电导致监考视频中断被判定为违规;
4.开启鹰眼监控前应关闭与考试无关应用的提醒功能,将设备设置为静音,避免来电、微信、或其他应用打断监控过程,需要在考前开启设备免打扰模式,并选择拒绝所有来电和提醒。(如果鹰眼监控被打断掉线,可重新扫码登录)。
监控环境可参照以下示意图:
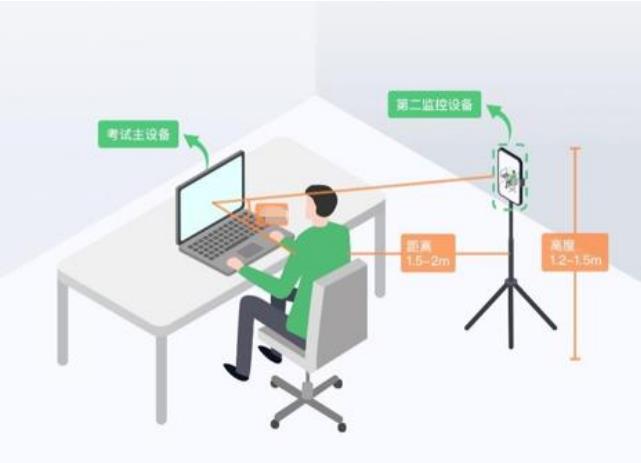
(图16)监控环境示意图

(图17)监控环境实景图
请注意:考试过程的中采集的监控信息,将只允许考试主办方查阅,作为判定考生是否遵守考试规则的辅助依据;不会用在除此之外的其他用途。

(图17)监控环境实景图
附:常见问题解决办法
一、摄像头故障解决方法
以下内容可帮助考生自行排除故障,如无效,可联系在线技术支持寻求帮助。
1.摄像头黑屏/提示相机被禁用(如下图)
一、摄像头故障解决方法
以下内容可帮助考生自行排除故障,如无效,可联系在线技术支持寻求帮助。
1.摄像头黑屏/提示相机被禁用(如下图)
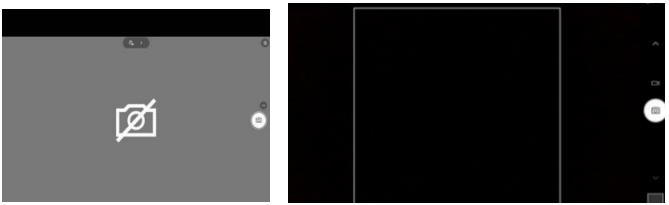
(1)请查看摄像头旁是否有物理开关,请打开。
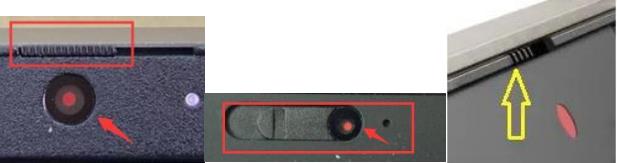
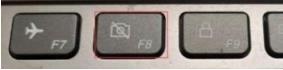
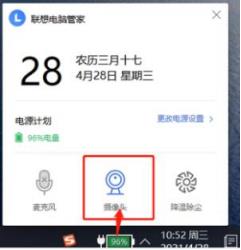
(1)【Win10、11 系统】开始菜单-相机应用,打开是否能正常看到画面,如果不能,说明电脑设备有故障,请根据提示修复。
(2)【Win10、11 系统】如相机应用内可看到画面,点击“开始”菜单→打开“设置”-“隐私”:点击左侧菜单的“地理位置、相机、麦克风”,确保“允许在此设备上访问位置/摄像头/麦克风”已打开,且桌面应用允许访问权限开启。
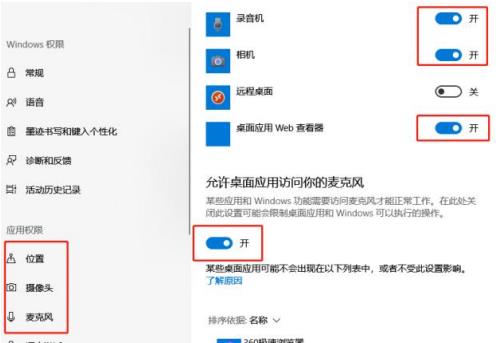
二、如考生在考中有疑问,应该向谁咨询?
设备调试测试的目的是为了帮助考生调试电脑和手机监控设备的可用性,并熟悉考试系统、环境,无监考老师,仅有技术支持协助解决考试设备、考试系统操作相关的技术问题。
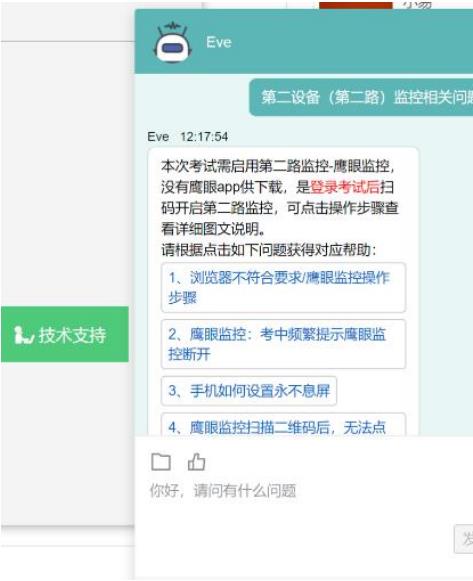
进入考试系统前应关闭电脑上与考试无关的网页和软件,包括Windows update、安全卫士、电脑管家、暴风影音及各类通讯软件(微信、QQ 等),如有直播软件,须提前卸载。
四、答题界面无应答或是显示不完全如何处理?
首先,点击技术支持按钮,确认是否可以打开并咨询,若无法进行咨询,则是网络问题导致的界面无应答和显示不完全,应长按开机键重启电脑后重新尝试连接网络,如若网络依旧连接不上,切换到4G手机移动网络作为备用网络。电脑连接备用网络方式如下:
1.笔记本电脑连接手机热点方式:
(1)打开手机热点,设置热点名称和密码;(由于每个品牌机型的操作步骤有所差异,可自行搜索本人手机品牌的手机热点如何开启)
(2)鼠标左键单击笔记本电脑右下角的网络信号图标,开启WLAN 搜索该热点,输入密码,等待几分钟后,即可连接上网。
2.台式电脑连接手机热点方式(推荐安卓手机):
(1)iPhone 手机移动网络作为备用网络:
a. 台 式 电 脑 下 载 并 安 装 iTunes ( 官 网 下 载 地https://www.apple.com.cn/itunes/);
b .使用原装数据线将手机和电脑连接,手机打开:设置→个人热点→允许其他人加入→信任该设备,等待几分钟后,即可连接上网。
(2)安卓/鸿蒙系统手机移动网络作为备用网络:
使用原装数据线将手机和台式电脑连接,手机打开:设置→无线和网络→移动网络共享USB 共享网络,等待几分钟后,即可连接上网。
(由于每个品牌机型的操作步骤有所差异可自行百度搜索本人手机品牌的 USB 共享网络如何开启)
五、考试过程中网络断了怎么办?
考试过程中需全程确保网络畅通,建议使用 50M 及以上带宽或热点,如断网,请修复网络后重新登录。断网前的作答结果会实时保存。可尝试更换网络,如连接手机 4G热点等方法。
六、用于鹰眼监控的手机频繁弹出各种消息提醒怎么办?
手机开启鹰眼监控前应关掉与考试无关应用的提醒功能,避免来电、微信、手机闹铃或其他应用打断监控过程,需要在考前开启设备免打扰模式,并选择拒绝所有来电和提醒。(如果鹰眼监控被打断掉线,可重新扫码登录)
七、用作鹰眼监控的手机如何在考试时间段内开启设备免打扰模式?
(1)iOS 设备:在设置-勿扰模式内,点击“勿扰模式”的开关按钮,开启免打扰模式。
(2)安卓/鸿蒙设备:在设置-声音和振动-免打扰内,点击“立即开启”的开关按钮,开启免打扰模式,并在来电和信息栏设置“禁止所有人”呼入。
八、用作鹰眼监控的手机如何设置为在充电时永不息屏?
(1)iOS 设备:在设置-显示与亮度-自动锁定内,设置为“永不”。
(2)安卓/鸿蒙设备:手机需先开启“开发人员选项/开发者选项”,由于每个品牌机型的
开发者选项操作步骤不同,请自行搜索本人手机品牌的开发者选项如何开启。开启开发者选项后,在开发者选项内,开启“不锁定屏幕(充电时屏幕不会休眠)”。
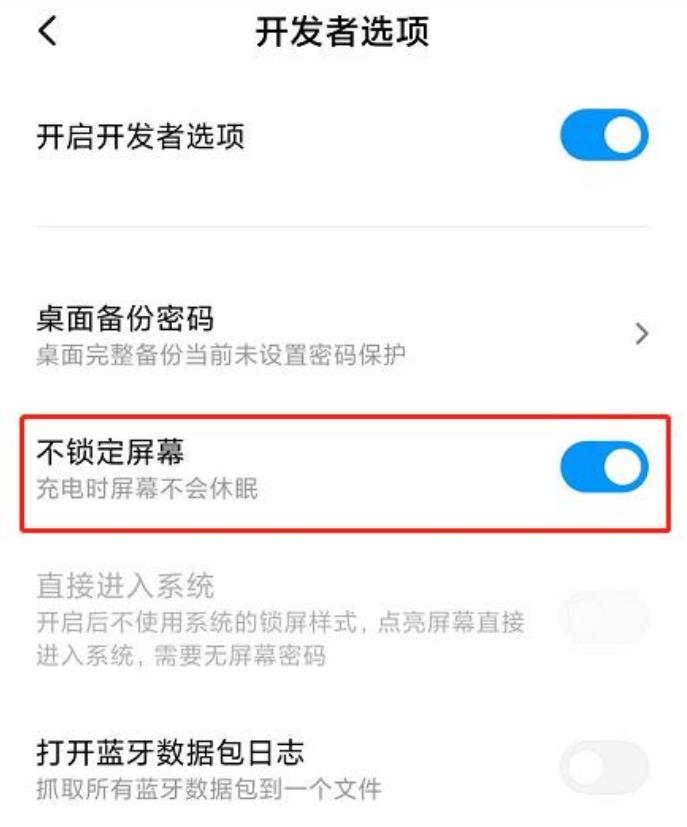
考中若出现网络故障,修复网络后,在电脑答题界面点击下图中标示的图标重新打开鹰眼监控二维码,使用手机重新扫描并登录鹰眼监控。(注:正常情况下,考生作答时,鹰眼图标不显示任何信息。如果系统右上角出现提示说明及二维码,说明考生鹰眼监控已经掉线。鹰眼监控掉线需要尽快重新扫描二维码并登录监控,以免影响监考老师的违纪判定结果)
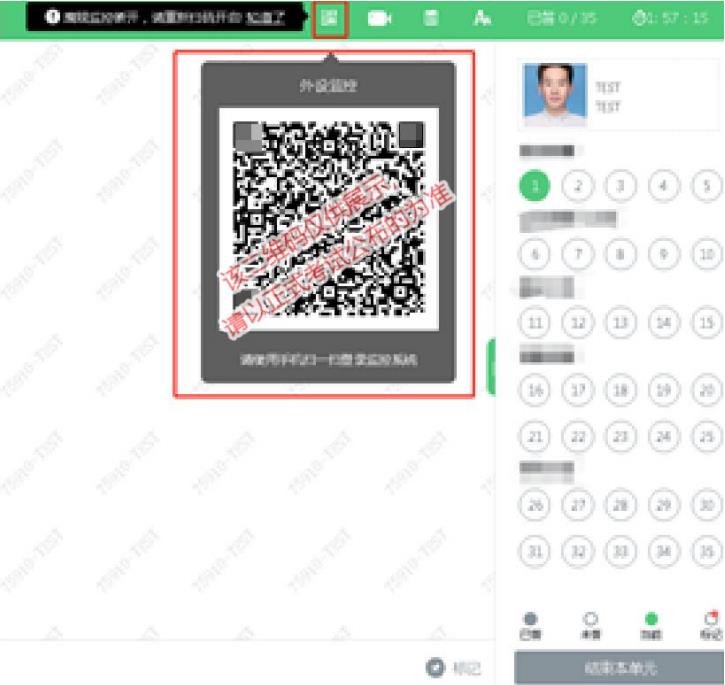
手机端鹰眼监控画面需正常开启后,才可点击考试页面的“确定”按钮进入考试,请先确认手机上的监控画面是否已经开启,如已开启仍出现此问题,可能是由于手机或电脑网络条件不佳造成,可把手机网络切换为 4G,再重新扫码。